Your Cart is Empty
How do I get Windows to stop asking me to log in after waking from sleep?
February 03, 2020
Two Ways to Stop Windows 10 from Asking for Password after Sleep*
Method 1: Disable Windows 10 Require Sign-in on Wakeup from Settings
- Open Settings app by clicking its icon in Start menu or pressing Windows logo + I keyboard shortcut.

- Click on Accounts.

- Click Sign-in options in the left hand side, and then select Never for the “Require sign-in” option if you want to stop Windows 10 from asking for password after it wakes up from sleep.
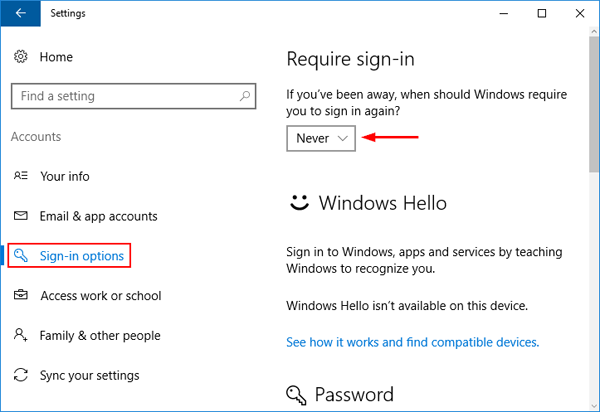
Method 2: Disable Windows 10 Require Sign-in on Wakeup Using Group Policy
- Press Windows Key + R combination, type gpedit.msc in the Run dialog box and hit Enter to open the Local Group Policy Editor
- In the left pane, navigate to Computer Configuration > Administrative Templates > System > Power Management > Sleep Settings.
- In the right pane, you’ll see two policies labeled “Require a Password when the computer wakes (plugged in)” and “Require a Password when the computer wakes (on battery)“. Double-click on them to modify and set the policies to Disabled.
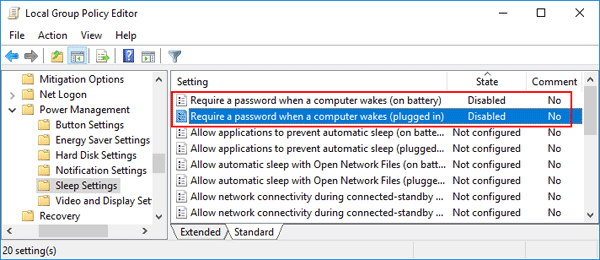
- Reboot your computer for the policies to take effect. Windows 10 should never require a password the next time your PC wakes up from sleep.
Note: The Local Group Policy Editor is not available in Windows 10 Home.
Windows 10 Still Asks for Password after Sleep?
If you’ve tried the above methods but to no avail, turn off the Lock screen in Windows 10 and it might fix your issue. Instructions can be found here.*The information in this KB and screen shots can be found on top-password's website.
Recent Articles
- What are the system requirements for the PCEye 5? November 05, 2025
- Can I use my PCEye with a Surface Pro? November 05, 2025
- How to unlock the TD Navio with a keyguard installed October 14, 2025
- How do I update iPadOS in my TD Navio, TD Pilot, or Speech Case? September 12, 2025
- What do I do if I forgot my TD Pilot / Speech Case / TD Navio passcode? September 11, 2025
- How can I use iPadOS shortcuts and TD Snap to send a text message? August 22, 2025
- I can connect to other networks, so why can't I connect to this one? August 01, 2025
- Launch Apple Shortcuts from TD Snap® (iPadOS only) version 1.37 and above July 30, 2025
- What is the Self-Service App on my Tobii Dynavox AAC device. SC Tablet, Speech case, Navio and TD Pilot. How to use it. June 26, 2025
- Why is my keyboard typing in all CAPS? May 23, 2025
Also in Support articles
Your opinion matters to us.
Please take a brief survey to help us improve.
Open success Modal












